为什么当初搭建这个博客站点,原因有二:
①爱折腾,对任何新鲜事物充满兴趣;②记录并整理学习笔记 —— 其他博客站点文章鱼龙混杂。
同样,今天的文章也是绕了很多弯路整理出来的。文章内容可能会有纰漏和错误,还请留言指正!但作者能保证每个步骤都是在真实环境中测试的,边学习边记录。
Tomcat 的运行依赖 JAVA 环境!安装的时候会让你选择 JDK 所在路径。
Linux 下的安装教程已更新:
操作系统:Windows Server 2019 Datacenter
JAVA 版本:12.0.2
Tomcat 版本:9.0.19
GeoServer 版本:2.23.2
1、JAVA 的安装
1.1 安装
遵循宗旨:手拿菜刀砍电线,一路火花带闪电。
![图片[1]-踩了很多坑!一文教你配置 Tomcat 9.0.19 + Java 12.0.2,并启用 SSL——以 Windows Server 2019 平台为例-地理信息云](https://kodo.giscloud.com.cn/web/2023/08/20230802113133406.png?imageMogr2/auto-orient/thumbnail/1000x/blur/1x0/quality/100|watermark/1/image/aHR0cHM6Ly9rb2RvLmdpc2Nsb3VkLmNvbS5jbi93ZWIvMjAyMi8wOS8yMDIyMDkyNzE0NDgxNTYyMS5wbmc=/dissolve/30/gravity/SouthEast/dx/20/dy/10|imageslim)
喜欢哪里放哪里,不建议中文路径,复制并记录安装地址 C:\Program\Java\jdk-12.0.2
![图片[2]-踩了很多坑!一文教你配置 Tomcat 9.0.19 + Java 12.0.2,并启用 SSL——以 Windows Server 2019 平台为例-地理信息云](https://kodo.giscloud.com.cn/web/2023/08/20230802113201758.png?imageMogr2/auto-orient/thumbnail/1000x/blur/1x0/quality/100|watermark/1/image/aHR0cHM6Ly9rb2RvLmdpc2Nsb3VkLmNvbS5jbi93ZWIvMjAyMi8wOS8yMDIyMDkyNzE0NDgxNTYyMS5wbmc=/dissolve/30/gravity/SouthEast/dx/20/dy/10|imageslim)
![图片[3]-踩了很多坑!一文教你配置 Tomcat 9.0.19 + Java 12.0.2,并启用 SSL——以 Windows Server 2019 平台为例-地理信息云](https://kodo.giscloud.com.cn/web/2023/08/20230802113444904.png?imageMogr2/auto-orient/thumbnail/1000x/blur/1x0/quality/100|watermark/1/image/aHR0cHM6Ly9rb2RvLmdpc2Nsb3VkLmNvbS5jbi93ZWIvMjAyMi8wOS8yMDIyMDkyNzE0NDgxNTYyMS5wbmc=/dissolve/30/gravity/SouthEast/dx/20/dy/10|imageslim)
1.2 环境变量
①系统变量
变量名:JAVA_HOME
变量值:C:\Program\Java\jdk-12.0.2
②系统变量 Path
%JAVA_HOME%\bin
注:①系统变量
变量值替换为您自己的jdk安装路径
![图片[4]-踩了很多坑!一文教你配置 Tomcat 9.0.19 + Java 12.0.2,并启用 SSL——以 Windows Server 2019 平台为例-地理信息云](https://kodo.giscloud.com.cn/web/2023/08/20230802114123793.png?imageMogr2/auto-orient/thumbnail/1000x/blur/1x0/quality/100|watermark/1/image/aHR0cHM6Ly9rb2RvLmdpc2Nsb3VkLmNvbS5jbi93ZWIvMjAyMi8wOS8yMDIyMDkyNzE0NDgxNTYyMS5wbmc=/dissolve/30/gravity/SouthEast/dx/20/dy/10|imageslim)
![图片[5]-踩了很多坑!一文教你配置 Tomcat 9.0.19 + Java 12.0.2,并启用 SSL——以 Windows Server 2019 平台为例-地理信息云](https://kodo.giscloud.com.cn/web/2023/10/20231013131406719.png?imageMogr2/auto-orient/thumbnail/1000x/blur/1x0/quality/100|watermark/1/image/aHR0cHM6Ly9rb2RvLmdpc2Nsb3VkLmNvbS5jbi93ZWIvMjAyMi8wOS8yMDIyMDkyNzE0NDgxNTYyMS5wbmc=/dissolve/30/gravity/SouthEast/dx/20/dy/10|imageslim)
1.3 检查
java -version
javac -version![图片[6]-踩了很多坑!一文教你配置 Tomcat 9.0.19 + Java 12.0.2,并启用 SSL——以 Windows Server 2019 平台为例-地理信息云](https://kodo.giscloud.com.cn/web/2023/08/20230802114711825.png?imageMogr2/auto-orient/thumbnail/1000x/blur/1x0/quality/100|watermark/1/image/aHR0cHM6Ly9rb2RvLmdpc2Nsb3VkLmNvbS5jbi93ZWIvMjAyMi8wOS8yMDIyMDkyNzE0NDgxNTYyMS5wbmc=/dissolve/30/gravity/SouthEast/dx/20/dy/10|imageslim)
1.4 拓展知识(一般无需添加)
JAVA 自 JAVA 9(含)之后安装目录下默认不生成 jre 目录,如果你有需要,使用以下命令生成即可。
cd C:\Program\Java\jdk-12.0.2
bin\jlink.exe --module-path jmods --add-modules java.desktop --output jre1.4.1 添加 jre 系统环境变量
%JAVA_HOME%\jre\bin![图片[7]-踩了很多坑!一文教你配置 Tomcat 9.0.19 + Java 12.0.2,并启用 SSL——以 Windows Server 2019 平台为例-地理信息云](https://kodo.giscloud.com.cn/web/2023/08/20230802122430896.png?imageMogr2/auto-orient/thumbnail/1000x/blur/1x0/quality/100|watermark/1/image/aHR0cHM6Ly9rb2RvLmdpc2Nsb3VkLmNvbS5jbi93ZWIvMjAyMi8wOS8yMDIyMDkyNzE0NDgxNTYyMS5wbmc=/dissolve/30/gravity/SouthEast/dx/20/dy/10|imageslim)
1.4.2 检查
java -verbose![图片[8]-踩了很多坑!一文教你配置 Tomcat 9.0.19 + Java 12.0.2,并启用 SSL——以 Windows Server 2019 平台为例-地理信息云](https://kodo.giscloud.com.cn/web/2023/08/20230802122226330.png?imageMogr2/auto-orient/thumbnail/1000x/blur/1x0/quality/100|watermark/1/image/aHR0cHM6Ly9rb2RvLmdpc2Nsb3VkLmNvbS5jbi93ZWIvMjAyMi8wOS8yMDIyMDkyNzE0NDgxNTYyMS5wbmc=/dissolve/30/gravity/SouthEast/dx/20/dy/10|imageslim)
2、Tomcat 的安装
2.1 安装
![图片[9]-踩了很多坑!一文教你配置 Tomcat 9.0.19 + Java 12.0.2,并启用 SSL——以 Windows Server 2019 平台为例-地理信息云](https://kodo.giscloud.com.cn/web/2023/08/20230802114906263.png?imageMogr2/auto-orient/thumbnail/1000x/blur/1x0/quality/100|watermark/1/image/aHR0cHM6Ly9rb2RvLmdpc2Nsb3VkLmNvbS5jbi93ZWIvMjAyMi8wOS8yMDIyMDkyNzE0NDgxNTYyMS5wbmc=/dissolve/30/gravity/SouthEast/dx/20/dy/10|imageslim)
端口、服务名按需设置
![图片[10]-踩了很多坑!一文教你配置 Tomcat 9.0.19 + Java 12.0.2,并启用 SSL——以 Windows Server 2019 平台为例-地理信息云](https://kodo.giscloud.com.cn/web/2023/08/20230802114952666.png?imageMogr2/auto-orient/thumbnail/1000x/blur/1x0/quality/100|watermark/1/image/aHR0cHM6Ly9rb2RvLmdpc2Nsb3VkLmNvbS5jbi93ZWIvMjAyMi8wOS8yMDIyMDkyNzE0NDgxNTYyMS5wbmc=/dissolve/30/gravity/SouthEast/dx/20/dy/10|imageslim)
Java SE 路径,没有监测到或安装有多个 JAVA 环境的话手动选择一下,到 jdk-12.0.2 目录就行
![图片[11]-踩了很多坑!一文教你配置 Tomcat 9.0.19 + Java 12.0.2,并启用 SSL——以 Windows Server 2019 平台为例-地理信息云](https://kodo.giscloud.com.cn/web/2023/08/20230802115441841.png?imageMogr2/auto-orient/thumbnail/1000x/blur/1x0/quality/100|watermark/1/image/aHR0cHM6Ly9rb2RvLmdpc2Nsb3VkLmNvbS5jbi93ZWIvMjAyMi8wOS8yMDIyMDkyNzE0NDgxNTYyMS5wbmc=/dissolve/30/gravity/SouthEast/dx/20/dy/10|imageslim)
![图片[12]-踩了很多坑!一文教你配置 Tomcat 9.0.19 + Java 12.0.2,并启用 SSL——以 Windows Server 2019 平台为例-地理信息云](https://kodo.giscloud.com.cn/web/2023/08/20230802115532667.png?imageMogr2/auto-orient/thumbnail/1000x/blur/1x0/quality/100|watermark/1/image/aHR0cHM6Ly9rb2RvLmdpc2Nsb3VkLmNvbS5jbi93ZWIvMjAyMi8wOS8yMDIyMDkyNzE0NDgxNTYyMS5wbmc=/dissolve/30/gravity/SouthEast/dx/20/dy/10|imageslim)
2.2 开机启动
![图片[13]-踩了很多坑!一文教你配置 Tomcat 9.0.19 + Java 12.0.2,并启用 SSL——以 Windows Server 2019 平台为例-地理信息云](https://kodo.giscloud.com.cn/web/2023/08/20230802115741383.png?imageMogr2/auto-orient/thumbnail/1000x/blur/1x0/quality/100|watermark/1/image/aHR0cHM6Ly9rb2RvLmdpc2Nsb3VkLmNvbS5jbi93ZWIvMjAyMi8wOS8yMDIyMDkyNzE0NDgxNTYyMS5wbmc=/dissolve/30/gravity/SouthEast/dx/20/dy/10|imageslim)
3、测试
![图片[14]-踩了很多坑!一文教你配置 Tomcat 9.0.19 + Java 12.0.2,并启用 SSL——以 Windows Server 2019 平台为例-地理信息云](https://kodo.giscloud.com.cn/web/2023/08/20230802120606776.png?imageMogr2/auto-orient/thumbnail/1000x/blur/1x0/quality/100|watermark/1/image/aHR0cHM6Ly9rb2RvLmdpc2Nsb3VkLmNvbS5jbi93ZWIvMjAyMi8wOS8yMDIyMDkyNzE0NDgxNTYyMS5wbmc=/dissolve/30/gravity/SouthEast/dx/20/dy/10|imageslim)
丢个 GeoServer 看看:
![图片[15]-踩了很多坑!一文教你配置 Tomcat 9.0.19 + Java 12.0.2,并启用 SSL——以 Windows Server 2019 平台为例-地理信息云](https://kodo.giscloud.com.cn/web/2023/08/20230802121056395.png?imageMogr2/auto-orient/thumbnail/1000x/blur/1x0/quality/100|watermark/1/image/aHR0cHM6Ly9rb2RvLmdpc2Nsb3VkLmNvbS5jbi93ZWIvMjAyMi8wOS8yMDIyMDkyNzE0NDgxNTYyMS5wbmc=/dissolve/30/gravity/SouthEast/dx/20/dy/10|imageslim)
Linux 系统下 GeoServer 的安装参考文章:
4、Tomcat 修改 http/https 端口为80/443、并配置 SSL 证书
转到 Tomcat 安装目录下 conf 文件夹下的 server.xml 文件
修改以下配置信息,大概在第 71 行
# 原始配置信息
<Connector port="8080" protocol="HTTP/1.1"
connectionTimeout="20000"
redirectPort="8443" />修改为:
<!-- 8080端口修改为80端口 -->
<Connector port="80" protocol="HTTP/1.1"
connectionTimeout="20000"
redirectPort="443" />
<!-- 8443端口修改为443端口 并配置SSL证书 -->
<Connector port="443" protocol="org.apache.coyote.http11.Http11NioProtocol"
maxThreads="150" SSLEnabled="true"
scheme="https"
secure="true"
clientAuth="false"
sslProtocol="TLS"
keystoreFile="/home/tomcat/conf/ssl/youdomain.pfx"
keystoreType="pkcs12"
keystorePass="youdomain's pfx password"/>以上,youdomain.pfx 为你域名的 pfx 证书名称,youdomain's pfx password 为你域名 pfx 证书密码。
测试:
![图片[16]-踩了很多坑!一文教你配置 Tomcat 9.0.19 + Java 12.0.2,并启用 SSL——以 Windows Server 2019 平台为例-地理信息云](https://kodo.giscloud.com.cn/web/2023/08/20230802123925172.png?imageMogr2/auto-orient/thumbnail/1000x/blur/1x0/quality/100|watermark/1/image/aHR0cHM6Ly9rb2RvLmdpc2Nsb3VkLmNvbS5jbi93ZWIvMjAyMi8wOS8yMDIyMDkyNzE0NDgxNTYyMS5wbmc=/dissolve/30/gravity/SouthEast/dx/20/dy/10|imageslim)
![图片[17]-踩了很多坑!一文教你配置 Tomcat 9.0.19 + Java 12.0.2,并启用 SSL——以 Windows Server 2019 平台为例-地理信息云](https://kodo.giscloud.com.cn/web/2023/08/20230802124134925.png?imageMogr2/auto-orient/thumbnail/1000x/blur/1x0/quality/100|watermark/1/image/aHR0cHM6Ly9rb2RvLmdpc2Nsb3VkLmNvbS5jbi93ZWIvMjAyMi8wOS8yMDIyMDkyNzE0NDgxNTYyMS5wbmc=/dissolve/30/gravity/SouthEast/dx/20/dy/10|imageslim)
免费 SSL 证书 申请请参阅:
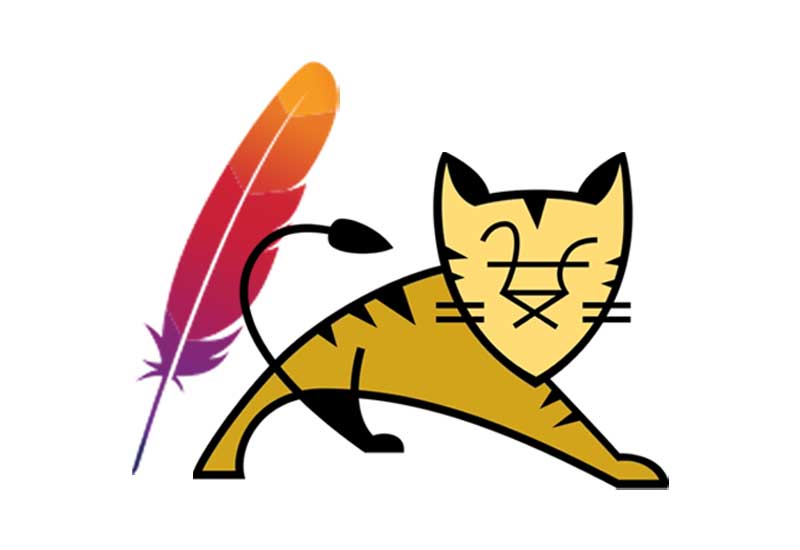



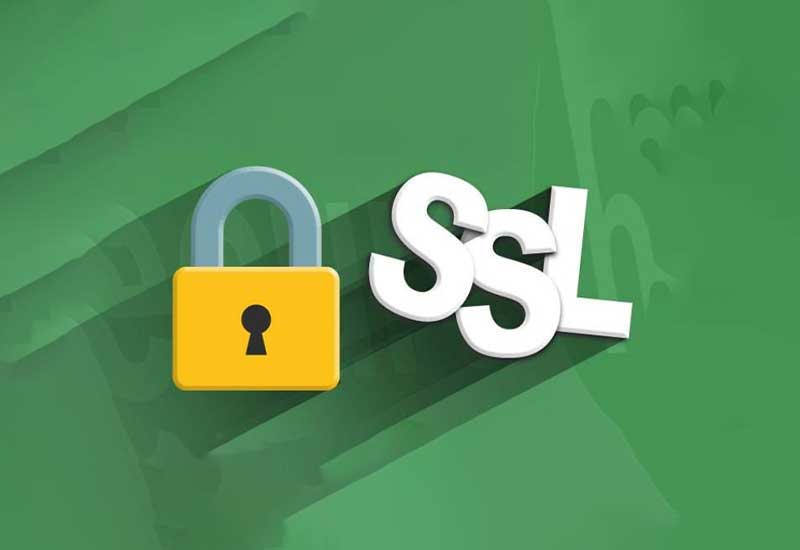
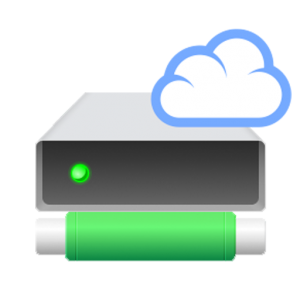

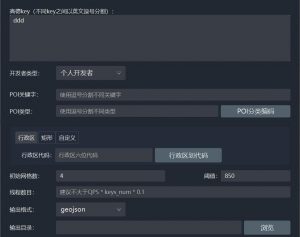
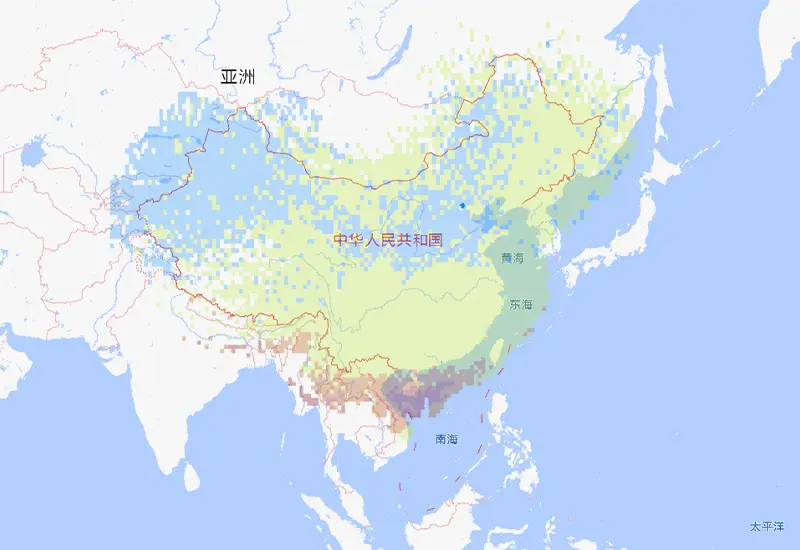
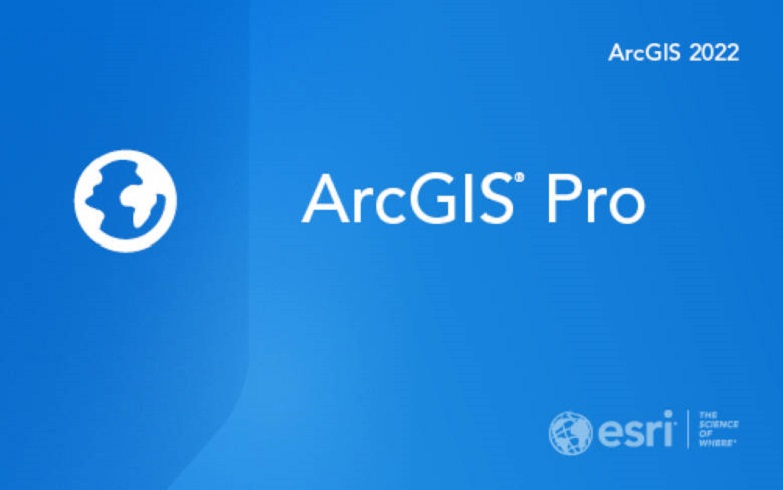
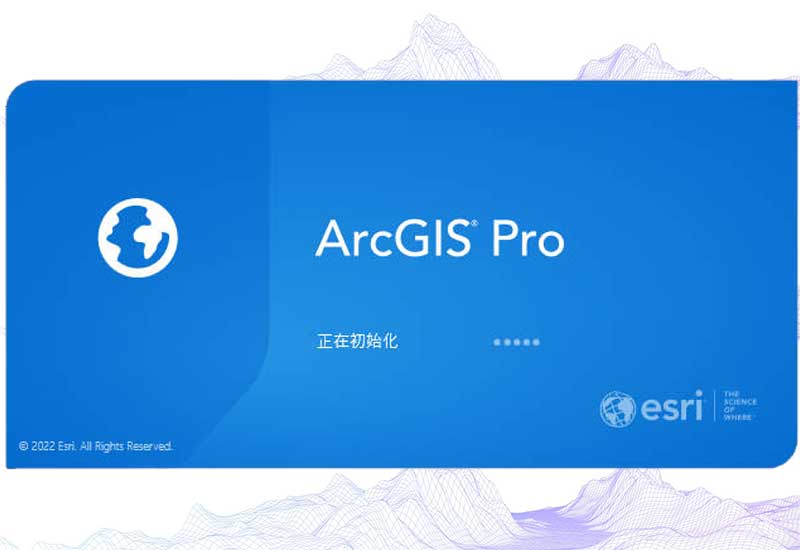


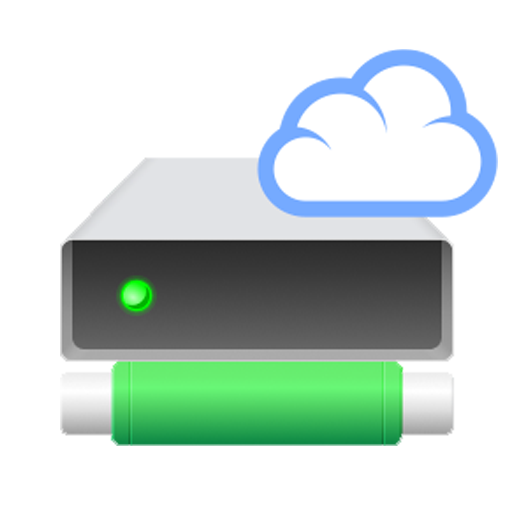













暂无评论内容